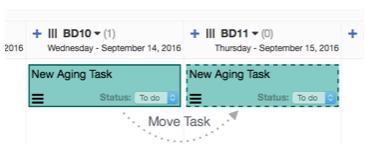Quick Start for Accounting Teams
This quick start guide will review the basics to getting your Accounting Team started with BusinessDay process. We will cover the following topics:
- Identify your team’s tasks
- Questions to Ask
- What we have learned
- Organize your team’s tasks
- Why use business days
- Questions to ask
- Add your team’s tasks to the board
- Creating users
- Creating tasks with advanced features
- Creating subtask lists
- Conducting your Daily Standup Meetings
- Board View
- Categories
- Projects and Card Aging
Identify Your Team’s Tasks
Identify your tasks. This is a good time to pull out your month end close check list or your list of team duties. If you don’t have a formal list, that’s ok many teams do not. Get your team involved and ask everyone on the team to write down all the tasks they do to close the month on Post-it Notes.
If you do not already have a formal list and sense this might be overwhelming of your team, ask the following three questions:
- What do you do daily? (Check bank balances, urgent wire payments, ACH reports, etc.)
- What do you do weekly? (AP check runs, management reports, etc.)
- What do you do monthly? (Account reconciliations, borrowing base reports, etc.)
Remember as Steven Covey says, “without involvement, there is not commitment.” This is a great time to start  getting your team involved, because you will need their commitment later. Don’t worry if a task is missed it will be discovered and identified throughout the month and can easily be added later.
getting your team involved, because you will need their commitment later. Don’t worry if a task is missed it will be discovered and identified throughout the month and can easily be added later.
Supplies: Post-it Notes
Time: 20 Minutes
What we have learned:
Get different colored Post-it notes. Allow members or groups to pick which color they want to use. If you only get one color of Post-it Notes allow teams to pick a team name and/or members to pick nickname or a moniker (i.e. If your team is into superheroes, think Iron Man and Wonder Woman).
Organized Your Team’s Tasks
Again if you already have an organized list of month in close activities just to Add Your Tasks to the Board. Don’t worry many teams don’t. Using butcher paper or a large empty wall, or a whiteboard at the office organize all of the tasks identified in order in which they have to be completed. For most teams they already have a hard deadline on which which business or calendar day they need the month closed (i.e. Monthly P&L to CEO on business day 9). If you have a hard date, start with that day/date and work backwards until all of the tasks have been added to the wall/paper.
Many tasks will be dependent on other tasks or other departments that’s ok. The goal of this step is to organize the tasks relative to one another. Determine as a team the order of all of your team’s monthly tasks and then match the tasks to business days.
Why Use Business Days
A lot of people ask why use business days rather than calendar days? Organizing your team’s tasks by business day allow for a consistent number of hours every month to complete the same tasks. This is where our traditional calendar day calendars let us down the number of working hours available on the 5th calendar day of the month varies widely. Ultimately, most of us are counting the number of business days and then setting a specific calendar day and creating a annual reporting calendar.
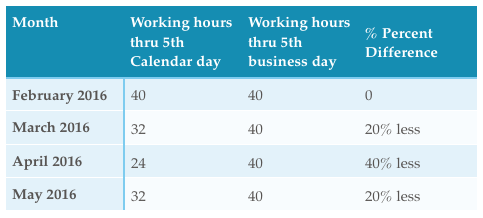
Questions you could ask:
- Is the task actually related to month end close? Can it be delayed?
- Which tasks are delaying the close process?
- Can these task be completed earlier?
- Is the delayed task being blocked by another task?
- What is the soonest a task can be completed?
Supplies: An empty wall, or a roll of butcher paper, or large white board
Time: 60 minutes
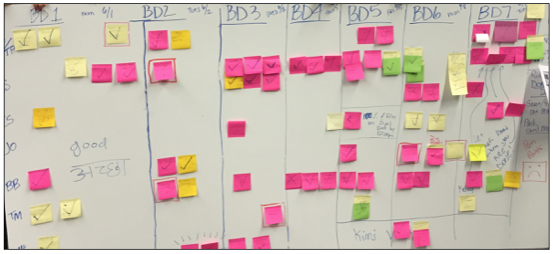
Adding your Team’s Task to the Board
If your tasks are already organized by business day from the previous step you are ready to move your Post-it Notes and paper lists to your online Board. Allow each member to login to your board and add their cards.

Creating Users
Step 1: Click on the [icon] in the top right corner of the BusinessDay page.
Step 2: Select “User Management”. This will take you to the User Management Window.
Step 3: Click “+ Invite User”. This will take you to the Invite User Window.
Step 4: Complete the user information. Don’t forget the add the user to a Project.
Step 5: Click “Send Invitation”.
Invitation Notification
Next, the new users will receive an email from Alerts@BusinessDay.io with the subject “Invitation to BusinessDay”. The email will contain a link for the new user to go online and create a new password. The passwords are all managed by BusinessDay so if a user forgets his/her password you can always click the “Forgot password?” link on the login page.
Creating Tasks with Advanced Features
If you not are already familiar with creating tasks review the basic steps here.
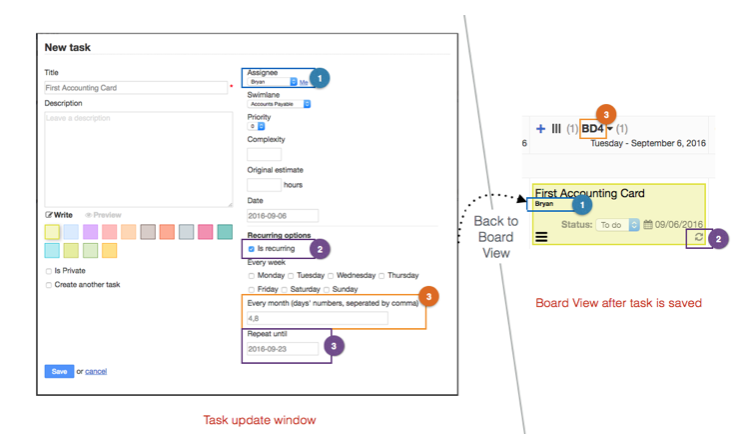
Creating Subtask Lists

Conducting your Daily Standup Meetings
One of the center pieces of the BusinessDay process is the daily stand up meeting. It is very simple but it adds a lot of value for your team and is a key element in moving your team to effectively using the BusinessDay tool and improving your accounting process.
The Daily Standup Meeting is a short daily meeting (15 minutes or less) where all members stand up for the duration of the meeting (this keeps members focused and the meeting short) and review the following three questions:
What did I do yesterday?
What will I do today?
Where am I getting stuck? (what I am struggling with?)
There three questions help accomplish three critical team elements on a daily basis. First, the process provides for team member autonomy allowing members to commit to a particular tasks everyday. second, because team members are committing to a particular task or tasks in a vocal and public manner it create a sense of accountability the following day. lastly, it allows the team to spot problems much quicker when team members share if/where they are getting stuck or struggling.
Board View
When meeting during the Daily Stand Up use the Board View to provide high level review of all the tasks. You can navigate to the Board View clicking the board icon in the top left corner of your browser window.
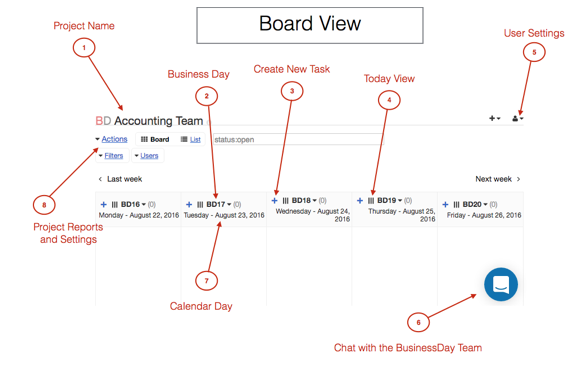
Below is an example of month end close tasks showing in Board View organized by functional area.
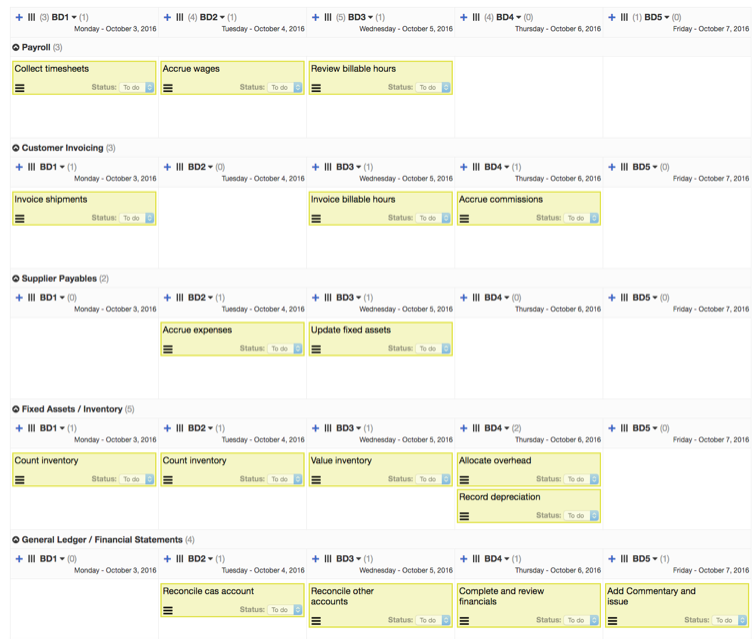
Categories
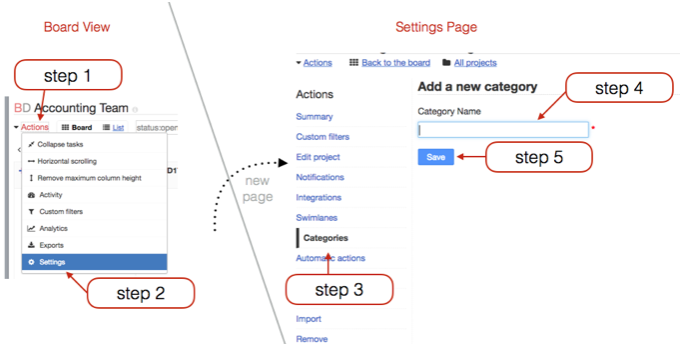
Step 1: Click on “Actions” in the top right corner of your window.
Step 2: Select the “Setting” option. This will take you to the Settings Page.
Step 3: Select “Categories” on the drop down menu
Step 4: Type in the Category name.
Step 5: Click save. Saved Categories will appear in a list. You can always edit or remove these Categories later by clicking on the button and then selecting either “Edit” or “Remove”.
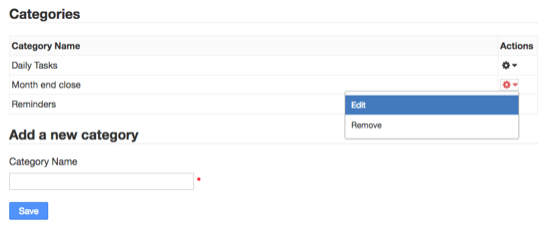
Project Tasks and Card Aging

When your team engages in projects and tasks separate from month end close. These tasks are typically less urgent and members might have more flexibility on when the task needs to be completed. Task aging allows tasks that age to appear on the board with a dotted line helping members identify that a task is getting old.
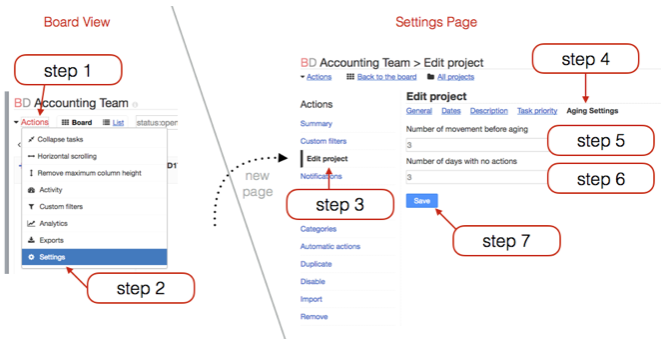
Step 1: Click on “Actions” in the top right corner of your window.
Step 2: Select the “Setting” option. This will take you to the Settings Page.
Step 3: Select “Edit project” on the drop down menu.
Step 4: Select “Aging Settings” on the Edit Project menu.
Step 5: Type the number of days a task can move before a dotted line appears on the task. See image below.
Step 6: Type the number of days a task past a tasks column date before a dotted line appears on the task.